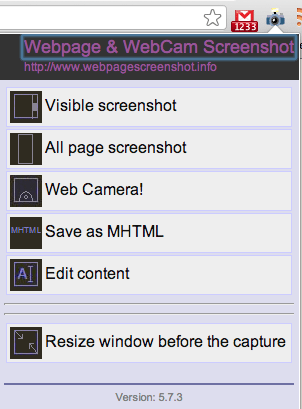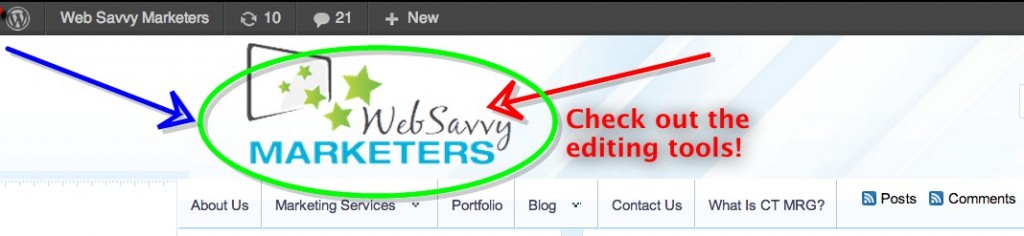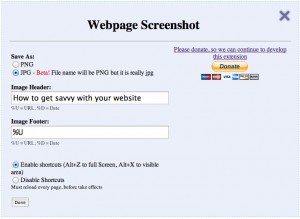The easiest way to capture a screenshot and instantly have editing and saving options is with Google’s latest version of Webpage Screenshot. It’s free, includes a handy icon in your Chrome address bar, and works with Google Drive.
Want to save an entire page and not just the visible screen image? How about a quick resizing of the window before you take the photo? Do you need to make a quick edit or annotation to the captured image? You can do all these things and more.
After downloading the free Chrome extension, you will see the camera icon in the top right of your screen. Depending on what other extensions you have, you might also see in your toolbar Google Mailchecker or RSS Feed Reader, both free and easy web tools designed to make your Google experience effortless.
By clicking on the camera icon, you will get a drop down menu displaying your options. If you want to edit the page before capturing the image, just click “edit content.” It’s a rather roguish feeling to hit the delete button over a web page’s content. Try it and see.
Once you are ready, click on “visible screenshot” or “all page screenshot,” and a new browser window automatically opens. This new tab contains your captured screen image. Now you can do the following:
- Add text
- Crop image
- Play with drawing tools: line, ellipsis, rectangle, arrow
- Share with Facebook, Twitter, Gmail, Hotmail, and Myspace
- Send to printer
- Change color of text and drawing tools
- Save directly to Google Drive
- Save as PNG or JPG
- Capture horizontal websites
- Auto undo and redo
- Save as HTML
To save as a PNG or JPG, or to change the image or header, click “options” in the top right corner of your captured image. A new browser window with these choices will open.
Tip: Once you change anything in this option window, all future saved images will reflect these changes until you make further modifications.
I found this extension preferable to Google Screen Capture for several reasons:
- Alas, Screen Capture’s drop down menus for editing tools didn’t work for me.
- It was unclear how to capture a full page screenshot. (Call me a newb.)
- Gasp! No auto undo and redo buttons.
- What, no cropping tool?
- Okay, one plus. Screen Capture’s saving function offered an autosave to bypass the editing function, and a default save location.
With Google as your go-to browser, give the latest version of Webpage and Webcam Screenshot a try and see what applications you find it useful for.
Note: Upon clicking download, a notice appears telling you it will have access to history and website data. Google assures us that none of the Chrome extensions look at private data.