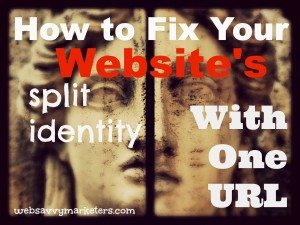 I bet you didn’t know your website has two identities, did you? That even now, people are confusing you with another similar, yet technically different site?
I bet you didn’t know your website has two identities, did you? That even now, people are confusing you with another similar, yet technically different site?
Here’s how to avoid a Dr. Jekyll and Mr. Hyde condition that weakens your SEO.
Searching for your website can involve looking for two different URLs. For instance, you could search for http://example.com or http://www.example.com. These are two distinct URLs, and if people are using both, your website’s SEO strength is being split into two parts.
This means your website’s two-faced identity is causing it to rank less since it has to share its ranking with its split personality. To get your SEO back to a single URL page, you need to set a canonical URL.
Canonical URL and 301 Redirect for SEO
When you set a canonical URL, all the versions of your site will be consolidated into one URL, regardless of how people search for it. Now search engines will know which URL to direct the viewer to.
Next, you have to set up a 301 permanent redirect. This will assure that viewers will always be redirected to your site, and Google recognizes that this is the site you have chosen for your domain. No more split personality!
Follow these steps to set your canonical URL and redirect your site to one permanent URL:
1. Choose the URL you want.
How do you have your website printed on business cards? Either way, it might be preferable to have a shorter site URL. In addition, it’s becoming less likely to see sites with http://www.example.com. The “www” is often considered as redundant.
2. Verify your site with Google.
You will need to verify both your sites at Google Webmaster Tools. Both the “www” and “non-www” versions must be verified before you can do the next step.
-
Sign into Google Webmaster Tools with your Google account. (If you’re signed into Chrome, type in Webmaster Tools in Google search and you will be directed there.)
-
Click Add a site in right upper corner.
-
Enter the URL of the unverified site by typing in the entire URL. (If neither site is verified, go to the Google verification page for options.)
-
Click Continue and you will see the Site verification page.
-
Pick the verification you want and follow the directions.
3. Now you can specify your preferred URL
-
Click on the site you want to be your preferred site from the Webmaster Tools home page.
-
Click the gear icon and then click Site Settings.
-
Select which option you want your site to display as under Preferred domain.
-
Under Crawl rate keep the recommended “Let Google optimize for my site.”
4. Go to cPanel to make a 301 permanent redirect
Remember, you want to redirect traffic from the URL you didn’t choose to the URL you selected as your preferred domain.
-
Go to cPanel. If you don’t know how to do this, see my post How to Change Your WordPress Username for directions.
-
Go to the section titled Domains and click on Redirects.
-
The type should say Permanent (301)
-
Change All Public Domains to the site you are redirecting.
-
In redirects type the site you chose as your preferred URL.
-
Select only redirect with www. (If you are changing your site from an old one to a new one with a different name, you might want to include “redirect with or without www.”)
5. Validate your site’s permanent redirection
-
At the bottom of the cPanel Redirects screen it should now show your current redirects.
-
Open a new browser and type in the URL that you’re redirecting to see if it takes you to your site.
The other way to do a 301 redirect involves editing actual code. While I’ve taught myself basic code, I prefer to avoid situations where the power to code is a danger. However, you may wish to use htaccess file for your 301 redirects.
Enjoy your newfound unified URL and improved SEO!